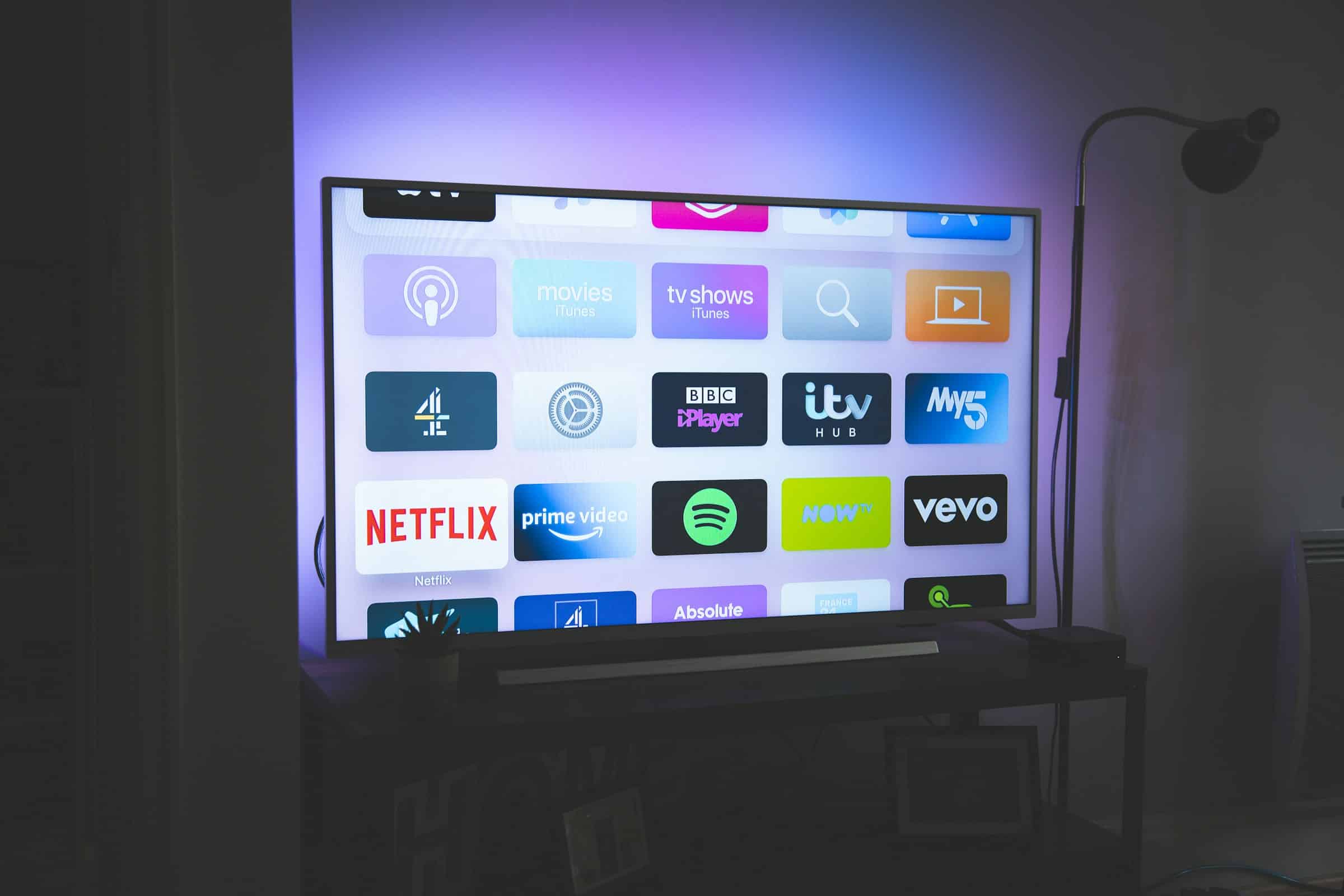In today’s digital age, the convenience of using your smartphone as a remote control for smart TVs is unparalleled. With the right knowledge and tools, you can seamlessly control your smart TV from the palm of your hand, whether you own an Android or an iPhone. This article will guide you through the steps necessary to turn your smartphone into a universal remote control, enhancing your viewing experience and simplifying your tech life.
Understanding Your Smartphone’s Capabilities
Before diving into the specifics of using your smartphone as a remote control for smart TVs, it is crucial to understand the capabilities of your device. Both Android and Apple phones offer various apps and functionalities that support remote control capabilities.
Dans le meme genre : What Are the Techniques to Enhance Smartphone Photography?
The Role of Apps in Transforming Your Phone
To transform your phone into a remote control, you will need to download a suitable app. For Android users, the Google App Store offers a variety of options such as Google’s Android TV Remote Control App or Samsung Smart View for Samsung smart TVs. Apple users can find similar apps on the App Store, such as the Apple Remote App for Apple TVs or Universal Remote TV Smart for other brands. These apps leverage your phone’s Wi-Fi or Bluetooth connectivity to interact with your smart TV, making it possible to control various functions like volume, channel switching, and more.
Compatibility and Requirements
Ensure your smartphone and smart TV are compatible. Most smart TVs from popular brands like Samsung, LG, Sony, and Apple have supporting apps that allow for remote control functionality. Additionally, ensure that both your smartphone and smart TV are connected to the same Wi-Fi network. This connection is essential for the apps to communicate effectively with the TV.
Lire également : What Are the Methods to Use Smartphones for Home Security?
Setting Up Your Android Phone as a Remote Control
Setting up your Android device as a remote control involves a few straightforward steps. Here, we detail the process to help you get started.
Step-by-Step Guide for Android Users
- Download the Remote Control App: Open the Google App Store on your Android phone and search for your desired remote control app. Download and install it.
- Connect to the Same Network: Ensure your Android phone and smart TV are connected to the same Wi-Fi network. This step is crucial for the app to find and communicate with your TV.
- Open the App and Pair: Launch the app and follow the on-screen instructions to pair your TV. This often involves selecting your TV from a list of available devices on the network.
- Configure Settings: Once paired, you may need to configure some settings. This configuration includes granting necessary permissions and customizing controls to your preference.
- Start Using: You are now ready to use your Android phone as a remote control. Navigate through channels, adjust the volume, or even use your phone’s keyboard to type on your TV screen.
Additional Tips for Android Users
- Update Regularly: Keep both your app and TV firmware updated to ensure smooth operation.
- Battery Usage: Be mindful of battery usage, as using your phone as a remote can drain the battery quicker than usual.
- Explore Features: Many remote control apps offer additional features such as voice control, gesture control, and casting. Explore these to enhance your experience.
Configuring Your iPhone as a Remote Control
For iPhone users, the process is equally simple but tailored to the iOS ecosystem. Follow these steps to transform your iPhone into a powerful remote control.
Step-by-Step Guide for iPhone Users
- Download the Remote Control App: Open the App Store on your iPhone or iPad and search for a remote control app that matches your TV brand, such as Apple Remote for Apple TVs or Universal Remote TV Smart for other brands. Download and install the app.
- Connect to the Same Network: Like Android, ensure that both your iPhone and smart TV are connected to the same Wi-Fi network.
- Launch the App and Pair: Open the app and follow the instructions to pair it with your TV. This typically involves selecting your TV from a list of devices detected on the network.
- Adjust Settings: Configure any necessary settings within the app. This might include setting up shortcuts, enabling voice control, or customizing the interface.
- Use Your iPhone as a Remote: With everything set up, you can now control your TV directly from your iPhone. Change channels, adjust volume, and even use Siri for voice commands.
Enhancing Your iPhone Remote Experience
- Use Control Center: On iOS, you can add the Apple TV Remote to the Control Center for quick and easy access. Go to Settings > Control Center > Customize Controls to add it.
- Explore Additional Features: iPhone remote apps often come with extra features such as screen mirroring and content streaming. Utilize these to maximize your TV viewing experience.
- Stay Updated: Regularly update your apps and device firmware for optimal performance and security.
Universal Remote Control Apps: A Versatile Solution
Universal remote control apps offer a versatile solution for those who have multiple smart TVs or other smart devices in their home. These apps can control various brands and models, making them a convenient option for tech-savvy households.
Benefits of Universal Remote Apps
- Multiple Device Control: Universal remote apps allow you to control multiple devices from a single app. This includes not only smart TVs but also other smart home devices like lights, thermostats, and sound systems.
- User-Friendly Interface: These apps typically offer a user-friendly interface that consolidates all your remote control needs into one place, making it easier to switch between devices.
- Cost-Effective: Instead of purchasing multiple physical remotes or brand-specific apps, a universal remote app can save you money and space.
Popular Universal Remote Apps
- AnyMote Universal Remote: Compatible with a wide range of devices, this app offers extensive control options and customization features. It can control Samsung, LG, Sony, and other popular TV brands.
- Unified Remote: While primarily designed for controlling PCs, this app also supports smart TVs and other smart devices, making it a versatile choice.
- SURE Universal Remote: Known for its compatibility and ease of use, this app supports a vast array of devices and brands.
Setting Up a Universal Remote App
- Download and Install: Choose a universal remote app from the Google Play Store or Apple App Store and install it on your Android or iPhone device.
- Connect to Network: Ensure all your devices, including your smartphone and smart TVs, are connected to the same Wi-Fi network.
- Pair Devices: Open the app and follow the instructions to pair each device. This might include selecting devices from a list or entering a pairing code.
- Customize Controls: Configure the app to suit your needs, including setting up shortcuts and custom controls.
- Enjoy Seamless Control: Start using the app to control all your smart devices from one convenient interface.
Troubleshooting Common Issues
Despite the convenience of using your smartphone as a remote control, you might encounter some common issues. Here’s how to troubleshoot them.
Connection Problems
If your smartphone fails to connect to your smart TV, ensure both devices are on the same Wi-Fi network. Restarting both your smartphone and TV can also resolve connectivity issues. Additionally, check for any software updates for both your TV and the control app.
Pairing Issues
If the app cannot find your TV, try refreshing the device list or entering the TV’s IP address manually. Ensure that any necessary permissions, such as network access, are granted to the app.
App Crashes or Lag
Apps can sometimes crash or lag. Closing and reopening the app can resolve temporary issues. If the problem persists, uninstall and reinstall the app. Checking for updates can also help, as developers often release patches to fix bugs.
Limited Functionality
Some apps may not support all TV functions. In this case, consider trying a different app or contacting the app’s support for assistance. Ensure that your TV model is supported by the app you are using.
Battery Drain
Using your smartphone as a remote can drain the battery quickly. To mitigate this, reduce the screen brightness and close other apps running in the background. Consider keeping a charger nearby during extended use.
Using your smartphone as a remote control for smart TVs is a practical and modern solution that enhances your viewing experience. Whether you use an Android or an iPhone, various apps are available to transform your phone into a powerful remote control. By following the steps outlined in this article, you can easily set up and use your smartphone to control your smart TV and other smart devices.
From understanding the capabilities of your device to troubleshooting common issues, this guide provides comprehensive instructions to ensure a seamless transition. Embrace the convenience and efficiency of using your smartphone as a remote control and enjoy a more connected and streamlined digital life.