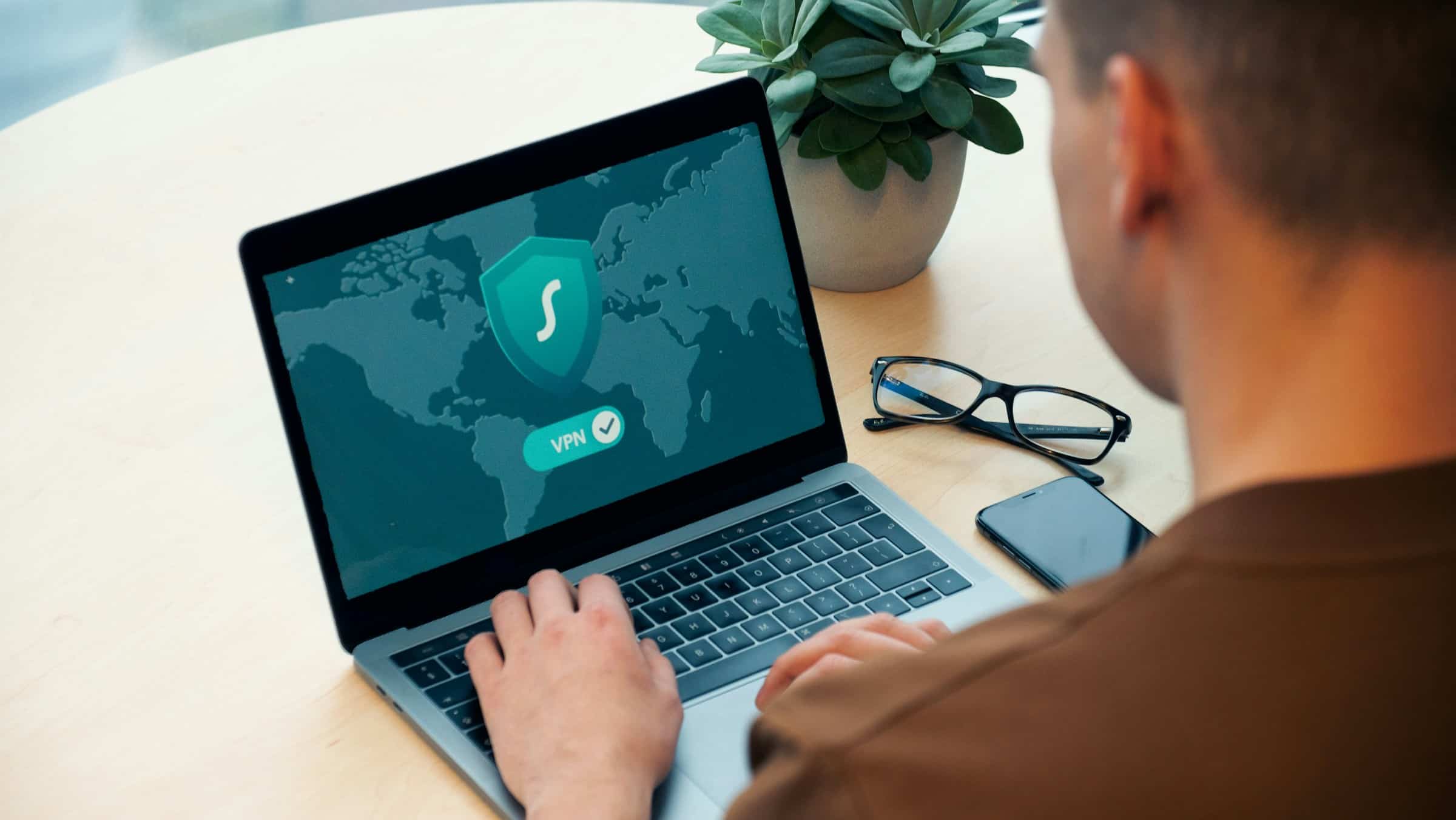In today’s digital age, security and privacy are paramount. If you own a Netgear Nighthawk AX12 router and wish to strengthen your network’s protection, setting up a Virtual Private Network (VPN) is a formidable option. Netgear, a global networking company known for producing routers that deliver exceptional speed and performance, offers routers that support VPN setup. This article will guide you through the process of setting up a secure VPN connection on your router, enabling you to remotely access your home or business network from anywhere in the world.
Understanding VPNs on the Netgear Nighthawk AX12
Before we dive into the setup process, it’s necessary to understand what a VPN is and how it interacts with your Netgear router. A VPN is a private network that encrypts your internet connection, protecting your online activity from eavesdroppers. When using a VPN, your data travels through a secure tunnel, ensuring your connection remains private even when accessing the internet from public WiFi networks.
Dans le meme genre : How do you optimize the cooling performance of a Fractal Design Define 7 case for a multi-GPU setup?
The AX12, part of Netgear’s Nighthawk series, is a router designed to meet the demands of today’s high-speed, multi-device environments. Boasting a combined WiFi speed of up to 6 Gbps, this dual-band router operates on both 2.4 GHz and 5 GHz frequencies. The Nighthawk AX12 is not only capable of handling multiple devices but also supports VPN setup, making it an excellent choice for users requiring secure, remote access to their network.
Setting up your Netgear Nighthawk AX12 for VPN use
To set up a VPN on your Netgear router, you will first need to access the router’s admin settings. Ensure that your device is connected to the router’s network. Open a web browser and enter the router’s default IP address (http://192.168.1.1) in the address bar. Use the default username (‘admin’) and password (‘password’) for the initial login.
Sujet a lire : What are the best practices for setting up a home automation system using Apple HomeKit and a HomePod Mini?
Once in the admin panel, navigate to the ‘Advanced’ tab, followed by ‘Advanced Setup’, then ‘VPN Service’. Here, you will have the option to ‘Enable VPN Service’. Check this box. This will open a window where you can download the OpenVPN configuration files that you will need for your device.
This process can be daunting, but Netgear provides solid support for their devices and has resources available to help you through it.
Connecting your Device to the VPN
After you’ve set up the VPN on your router, the next step is to connect your device to the VPN. This involves installing the OpenVPN client on your device and uploading the configuration files downloaded from your router.
OpenVPN is a free, open-source VPN client that is compatible with a variety of operating systems, including Windows, macOS, Android, and iOS. Simply visit the OpenVPN website, download the client for your device, and install it. Once installed, open the client and import the configuration file.
Now, you’re ready to connect to the VPN. Open the OpenVPN client, select the imported profile, and click ‘Connect’. After entering your router’s username and password, your device should be connected to the VPN, providing you with secure, remote access to your network.
Ensuring the Optimal Performance of your Nighthawk Router and VPN
To ensure the optimal performance of your Nighthawk router and VPN, regular maintenance and updates are essential. Netgear frequently releases firmware updates for their routers, which can improve performance, fix bugs, and add new features.
To check for updates, navigate to the ‘Advanced’ tab in your router’s admin panel, followed by ‘Administration’, then ‘Firmware Update’. If an update is available, download and install it, then reboot your router.
Additionally, to keep your VPN connection running smoothly, ensure that your OpenVPN client is up-to-date. Check the OpenVPN website regularly for updates and install them as needed.
In summary, setting up a VPN on your Netgear Nighthawk AX12 router may seem complex, but with the right guidance and a little patience, you can enhance your network’s security and enjoy the convenience of remote access. Remember, regular maintenance and updates are key to ensuring that your router and VPN perform optimally. Now, you’re ready to navigate the digital world with peace of mind, knowing that your connection is secure.
Harnessing the Full Potential of Your Netgear Nighthawk AX12 Router
Now that you’ve set up a VPN on your Netgear Nighthawk AX12 router, it’s time to fully utilize its features and capabilities to optimize your browsing experience. This multi-gig router not only supports UHD streaming but also allows port forwarding and provides a dual-band connection for multiple wifi devices.
Firstly, get the most out of your internet connection by configuring the Multi-Gig settings. This feature allows your router to support multiple gigabit ethernet connections, perfect for heavy-duty online activities like UHD streaming and gaming. You can find the Multi-Gig settings under the ‘Advanced Setup’ tab in the router’s admin panel.
The Nighthawk AX12 also offers port forwarding, a feature that allows you to direct incoming internet traffic to a specific device on your wifi network. It’s particularly useful for online gaming and video conferencing. You can manually set up port forwarding through the ‘Advanced Setup’ section in your router’s admin panel.
The Nighthawk rax series, including the AX12, also provides dual-band connection. This feature allows your router to broadcast on both the 2.4 GHz and 5 GHz frequencies concurrently. This means you can designate slower, longer-range devices to the 2.4 GHz band and faster, shorter-range devices to the 5 GHz band, helping prevent network congestion and improve overall wifi performance.
Navigating Your Network Using the Nighthawk App
The Netgear Nighthawk app is a must-have tool for managing your wifi network. Available for both iOS and Android devices, this app allows you to monitor your internet connection, manage connected devices, set up guest wifi, and perform speed tests, among other things.
To get started, simply download the Nighthawk app from the Apple App Store or Google Play Store, then follow the on-screen instructions to connect to your router. Once logged in, you can access a range of settings and features from the palm of your hand. This includes viewing the devices connected to your network, pausing and resuming internet access for individual devices, setting up a guest wifi network, and performing speed tests to ensure your internet connection is performing at its peak.
Using the Nighthawk app, you can also manage your VPN connection. You can enable or disable the VPN, view connection status, and even set up a VPN on a new device. It’s a convenient way to stay in control of your network’s security, no matter where you are.
In conclusion, setting up a secure VPN connection on your Netgear Nighthawk AX12 router not only provides you with enhanced safety and privacy but also allows you to make the most of your device’s capabilities. It opens up a realm of possibilities for optimized UHD streaming, effective port forwarding, and efficient management of multiple wifi devices through dual-band connections. Additionally, the Nighthawk app puts all these controls right at your fingertips.
As we navigate the digital world, our security and privacy become ever more critical. With your secure VPN connection set up and your Netgear Nighthawk AX12 router optimized, you can browse the internet with confidence, safe in the knowledge that your data is secure and your connection is robust. Remember, with its exceptional speed and performance, your AX12 is more than just a router—it’s your gateway to the digital world.